About this integration
Embed requires minimal configuration to get set up to process Apple Pay. Unlike some other integrations it does not require you to sign up for an Apple Pay Developer account.- Upload our Domain Association File to your website.
- Enable Apple Pay in your merchant dashboard.
Enable Apple Pay
To enable Apple Pay, head over to your dashboard and then go to Connections -> Catalog -> Apple Pay. Next, complete and submit the form to create a new Apple Pay service.Registering a domain
To process Apple Pay via the web you will need to register all the domains where the buyer can checkout. In order to do this, navigate to your Apple Pay service via the dashboard, Connections -> Apple Pay -> Domains -> Add domain name.Domain Association FileBefore submitting a domain name, please download the Domain Association File from
the dashboard and upload it to every domain you wish to support.The file needs to be added to every domain in a predefined location.This file is checked by Apple in the production environment
to verify that you have granted us permission to perform
Apple Pay transactions on your dashboard.
Test Apple Pay
Apple has an extensive guide on sandbox testing. Apple Pay requires a sandbox Sandbox Tester account to be able to test transactions in our sandbox. Sandbox Testers can add fake test cards to their account that can then be used in Apple Pay. When a Sandbox Tester account is used in production, Apple Pay may fail for various reasons. Similarly, when a regular Apple account is configured on a Mac or iPhone, Apple Pay may fail to load the payment sheet. This may result in the Apple Pay UI quickly appearing and then disappearing.Create a Sandbox Tester account
A sandbox tester account can be set up in the User and Access section of a Apple Developer account. If you do not have an Apple Developer account please contact support and they can set you up with a Sandbox Tester account under our Apple Developer account. To set up an account we need the following details.- First and last name: This can be anything really but we recommend using the person's full name.
- Email: This needs to be a real email address that is not already an Apple account. This needs to be an email that can receive actual emails.
- App Store Country or Region: This can help with any locale testing.
Setup on Mac/iPhone
Once set up, a sandbox tester account can be added to a Mac or iPhone. Sign in to iCloud with the sandbox tester on macOS (or iOS). You will need to sign out of your existing iCloud account and sign in specifically with the sandbox account. This will allow you to register the sandbox cards in the Apple Wallet.On a Mac, it helps to create a second user account so that you don't need to
log out of your own iCloud account every time you need to test Apple Pay.
One caveat is that only 1 Apple account per Mac can be used to store cards
in the vault, so you'd not be able to use Apple Pay in your own account.
Add test cards
Next, add a test card from the Apple Pay docs. On a Mac this can be done by going to System Preferences -> Wallet & Apple Pay -> Add card.
Create sandbox transaction
To make an Apple Pay sandbox transaction the following are required.- An Apple Pay compatible device with a Sandbox Tester account on it
- One or more test cards added to the Sandbox Tester account on that device
- Embed loaded on an HTTPS site in an Apple Pay compatible browser
- Apple Pay enabled in the dashboard
- A card processor enabled that can process Apple Pay in the given currency.

Create production transaction
To make an Apple Pay transaction in production replace the Sandbox Tester account with a regular Apple account with real cards.Third-party browsers support
Users can shop with Apple Pay on devices other than Macs and in third-party browsers. Embed supports this feature by automatically injecting the Apple Pay JS SDK when needed and offering the Apple Pay option in such scenarios if the feature is supported. On submit, a popup will display asking users to scan a code with their iOS 18+ device and complete the payment there.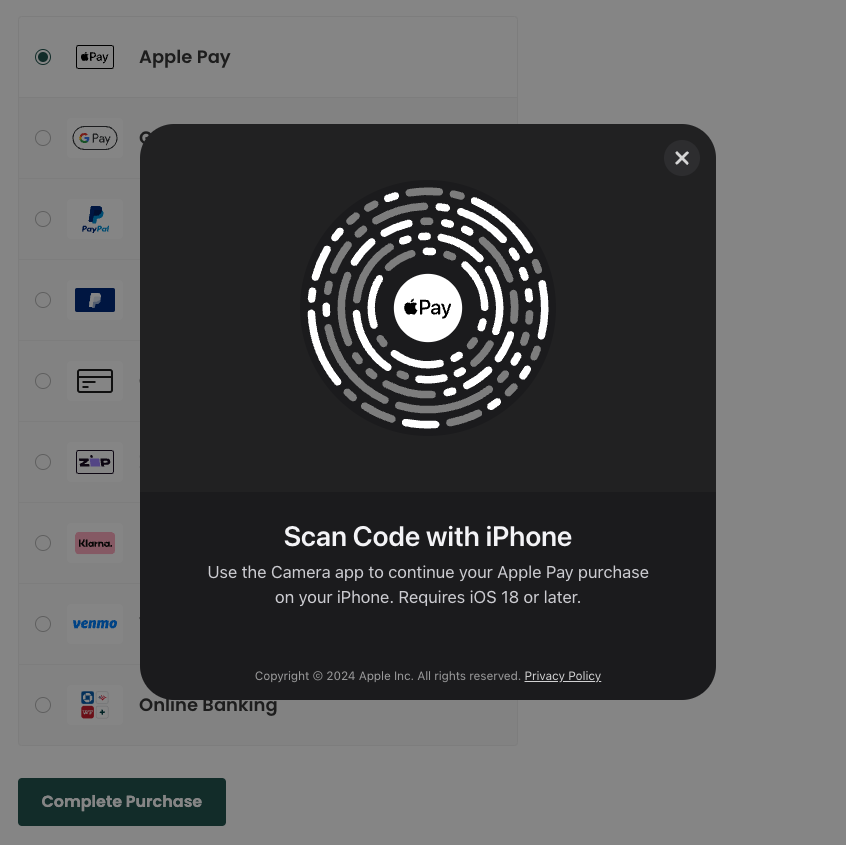 Embed will attempt cross-browser Apple Pay under certain conditions only.
Embed will attempt cross-browser Apple Pay under certain conditions only.
- If
window.ApplePaySessionis not already defined. This property is typically already defined in Safari browsers on a Mac, or when the Apple Pay JS SDK is already loaded directly outside of Embed. - If the script is loaded successfully. In case of errors (network errors, missing resource, etc), or if the script takes too long to load, Embed won't show the option.
debug mode. For example, when the SDK is loaded correctly:
Content Security PolicyMake sure to allow the Apple Pay JS SDK domain in your CSP if you're using one, otherwise the script won't load and Embed won't show the Apple Pay option in third-party browsers:
Common issues
Apple Pay option is not shown
Apple Pay option is not shown
There could be many reasons why this doesn't show.
- Make sure you are using an Apple Pay compatible browser and device
- Make sure an Apple account is set up on your device and cards are added to it
- Make sure the system is set up to handle Apple Pay
- Check the Apple Pay connection is enabled
- Check the Apple Pay connection is set up to handle transactions on the domain you're testing on
- Check a card connector is enabled for the selected country/currency
- Check that a Flow rule doesn't hide Apple Pay
Apple Pay payment failed
Apple Pay payment failed
There could be a few reasons why this doesn't show but most likely
this means the card was sent to a connector that either doesn't understand
Apple Pay cards, or did not recognize the test card.
Error when adding test card to wallet
Error when adding test card to wallet
This seems to happen at times with the test cards provided by Apple. Try a
different card, or try again later.
Apple Pay sheet opens and immediately closes
Apple Pay sheet opens and immediately closes
When using a real card in a sandbox environment, Apple Pay will fail to initialize. This will result
in the Apple Pay UI quickly appearing and then disappearing.The reason for this happening is that the validation URL generated by Apple Pay will be rejected by
our
POST /digital-wallets/apple/session endpoint. Please only use test cards in the sandbox
environment.